আমরা আমাদের প্রথম পাইথন প্রোগ্রাম লিখব কোন কিছু ইন্সটল করা ছাড়াই। অনেক গুলো মাধ্যমেই অনলাইনে পাইথন কোড লেখা যায়। আমার ফেভারিট হচ্ছে গুগল কোল্যাব। কোল্যাব সম্পর্কে বিস্তারিত একটা ব্লগ পোস্ট করেছি, সেখান থেকে কোল্যাব সম্পর্কে বিস্তারিত জানা যাবে। আরেকটা অনলাইন আইডিই হচ্ছে Python Fiddle। লিঙ্কঃ
Python Fiddle এ গেলে মাঝ খানে একটা টেক্সট এরিয়া পাবো। ঐখানেই আমরা আমাদের পাইথনের কোড লিখব। পাইথনে প্রোগ্রামিং করা অনেক সহজ। যেমন কনসোলে Hello World! লেখার জন্য লিখতে হয়ঃ
print("Hello World!")
হ্যা, মাত্র এক লাইন লিখেই আমরা একটা পাইথন প্রোগ্রাম লিখে ফেলতে পারি। Python Fiddle এর টেক্সট এরিয়াতে কোডটি লিখব। এবং উপরের দিক থেকে Run এ ক্লিক করে রান কব। তাহলে নিচের দিকে আমাদের আউটপুট দেখাবে। নিচের ছবিটি দেখতে পারিঃ
এর তিনটা প্রধান অংশ। একটাতে আমরা কোড লিখেছি। Run এ ক্লিক করে আমরা রান করেছি। এবং অবশেষে নিচের দিকে আমাদের আউটপুট পেয়েছি। আমরা প্রথম প্রোগ্রাম লিখে ফেলেছি। আমরা এখন প্রোগ্রামিং পারি। আর প্রোগ্রামিং এতই সহজ।
Hello world! পরিবর্তন করে যে কোন কিছু লিখে রান করে দেখি। সুন্দর না? আমরা যা লিখছি, তাই দেখাচ্ছে।
এভাবে Python Fiddle এ গিয়ে আমরা পাইথনের কোড লিখতে পারি। Python Fiddle এর বাম পাশে দেখব Example নামে একটা অংশ রয়েছে। যেখানে অনেক গুলো পাইথনের কোড রয়েছে। আমরা যে কোন একটাতে ক্লিক করলে অটোমেটিক কিছু কোড টেক্সট এরিয়াতে চলে আসবে। তারপর আমরা সেগুলো রান করালে নিচের দিকে আউটপুট দেখতে পাবো। আস্তে আস্তে আমরা সে গুলো দেখব। এখন হয়তো কোড গুলো বুঝব না, কিন্তু কিছু দিনের মধ্যেই আমরা আস্তে আস্তে সব গুলো কোড বুঝতে পারবো। নিজে নিজে অনেক বড় বড় প্রোগ্রাম লিখে ফেলতে পারব। লিখে ফেলতে পারব বিশাআআল সফটওয়ার বা গেম। তারপর একদিন নিজে নিজে গেম তৈরি করে নিজে নিজেই খেলব। ঠুস ঠাআআস! ঢিসুউউম!
কম্পিউটারে পাইথন ইন্সটল করে প্রোগ্রাম লেখাঃ
পাইথন ইন্সটল
পাইথন প্রোগ্রাম রান করার জন্য পাইথন ইন্সটল করতে হয়। লিনাক্স বা ম্যাকে পাইথন ইন্সটল করা থাকে, আলাদা করে ইন্সটল করতে হয় না। যদিও বেশির ভাগ কম্পিউটারে পাইথন 2.7.x ভার্সনটি ইন্সটল করা থাকে। আমরা শিখব সর্বশেষ ভার্সন। তাই হয়তো আমাদের আলাদা করে পাইথন ইন্সটল করে নিতে হবে।
আপনি যে অপারেটিং সিস্টেম ব্যবহার করেন না কেনো (উইন্ডোজ, লিনাক্স অথবা ম্যাক) তার জন্য পাইথন ডাউনলোড করা যাবে python.org/downloads ঠিকানা থেকে। লেটেস্ট ভার্সন যেমন Python 3.x.x ডাউনলোড করে নিব প্রথমে। এরপর ইন্সটল করে নিব। ইন্সটল করার সময় Add Python 3.x to PATH অপশনটা চেক করে দিব।
পাইথন ঠিক মত ইন্সটল হয়েছে কিনা, তা দেখা যাবে টার্মিনাল না কমান্ড লাইনে। কমান্ড লাইন বা টার্মিনালে গিয়ে python লিখলে যদি পাইথন শেল চলে আসে, তাহলে বুঝতে পারব পাইথন ঠিক মত ইন্সটল হয়েছে। এই পাইথন শেলে আমরা যে কোন পাইথন প্রোগ্রাম লিখতে পারি। print(“Hello World!”) লিখলে পরের লাইনে আউটপুট দিবে। এছাড়া করতে পারি বিভিন্ন এরিথম্যাটিক অপারেশন। যেমন পাইথন শেলে যদি লিখি 2*9 তা পরের লাইনে আউটপুট দিবে 18।
পাইথন IDE – PyCharm
পাইথন প্রোগ্রাম কমান্ডলাইনেই লেখা যায়। আবার চাইলে আমরা যে কোন এডিটর ব্যহার করে কোড লিখে কমান্ডলাইনে গিয়ে রান করে দেখতে পারি। অথবা ব্যবহার করতে পারি কোন IDE (Integrated Development Environment)। পাইথনের জন্য দারুণ একটা আইডিই হচ্ছে PyCharm। এটি ছাড়াও আরো অনেক গুলো আইডিই বা এডিটর রয়েছে। আমরা ব্যবহার করব PyCharm। আইডিই ব্যবহার করার শুবিধে হচ্ছে প্রোগ্রামিং করার জন্য এটার মধ্যে অনেক ফিচার যুক্ত করা থাকে। এছাড়া আমরা ভুল কিছু লিখলে আমাদের ভুল ধরিয়ে দেয়। কোড লেখার পর সহজে রান করে দেখা যায়। আমরা দেখব কিভাবে PyCharm ব্যবহার করে একটা পাইথন প্রোগ্রাম এক্সিকিউট করা যায়। তার জন্য প্রথমে PyCharm ডাউনলোড করে নিব। ডাউনলোড করতে পারা যাবে https://www.jetbrains.com/pycharm ঠিকানা থেকে। এখানে দুইটা ভার্সন পাওয়া যাবে। একটা হচ্ছে প্রফেশনাল ভার্সন, যার জন্য টাকাটুকা লাগবে। আরেকটা ভার্সন হচ্ছে কমিউনিটি এডিশন, যা ফ্রি। আমরা কমিউনিটি এডিশনটা ডাউনলোড করে নিব। পাইথন প্রোগ্রামিং শেখার জন্য যা যা করা দরকার, তার সবই কমিউনিটি শেখার করা যাবে।
ইন্সটল করা যে কোন সাধারণ সফটওয়ারের মত। ইন্সটল করার পর প্রথম বার ওপেন করলে পূর্ববর্তী কোন সেটিং ইম্পোর্ট করব কিনা, তার একটা অপশন দিবে। যেহেতু আমরা কোন কিছু ইম্পোর্ট করব না, তাই Do not import সিলেক্ট করব। এরপর আরেকটা অপশন আসবে। JetBrains Privacy policy। তা Accept করে নেক্সটে ক্লিক করব। তাহলে আমাদের পাইথন প্রজেক্ট তৈরি করার অপশন দিবে।
Create New Project এ ক্লিক করলে নিচের মত অপশন দিবে।
প্রজেক্টটি কোথায় সেভ হবে, তা এবং প্রজেক্টের নাম এখানে দেওয়া যাবে।
দ্বিতীয় অপশনটি হচ্ছে পাইথন ইন্টারপ্রেটারের জন্য। যদি একাদিক পাইথন ইন্সটল থাকে, এখান থেকে তা সিলেক্ট করা যাবে। যদি পাইথন ইন্সটল করা না থাকে, তাহলে লেখা উঠবে No interpreter found। তখন আমাদের পাইথন ইন্সটল করে নিতে হবে।
প্রজেক্ট তৈরির পর আমরা পাইথন কোড লেখার জন্য প্রস্তুত। পাইথন কোড লেখার জন্য একটা পাইথন ফাইল তৈরি করতে হবে। তার জন্য প্রজেক্ট এক্সপ্লোরারের উপর রাইট ক্লিক করে New > File এ ক্লিক করতে হবে।
ফাইলের নাম লেখার জন্য একটা উইন্ডো আসবে। এরপর এখানে একটি নাম যেমন hello.py লিখে ওকে ক্লিক করব। যে কোন নামের শেষে .py লিখতে হবে। .py মানে একটা পাইথন ফাইল। hello.py তে ডাবল ক্লিক করলে তা এডিট মুডে ওপেন হবে। এবার এখানে আমরা যে কোন পাইথন কোড লিখতে পারব। যেমন লিখলামঃ
print(“Hello World!”)
এবার তা রান করার জন্য PyCharm এর Run মেনু থেকে Run এ ক্লিক করলে নিচের দিকের কনসোলে আউটপুট দিবে।
Hello World!
অভিনন্দন! আপনি সফল ভাবে আপনার প্রথম পাইথন প্রোগ্রাম রান করতে পেরেছেন। এবার আপনি পরবর্তী অধ্যায় গুলো পড়ার জন্য প্রস্তুত। তার আগে পাইথনের কিছু গুরুত্বপূর্ণ বিষয় সম্পর্কে জানা দরকার।
যদি কোন কারণে PyCharm পাইথন খুঁজে না পায়, তাহলে পাইথনের ইন্টারপ্রেটার সেট করে দিতে পারি আমরা। তার জন্য প্রজেক্ট ওপেন করা অবস্থায় Run মেনু থেকে Edit Configaration এ ক্লিক করতে হবে। তারপর সেখান থেকে পাইথন ইন্টারপ্রেটার সেট করে দেওয়া যাবে।
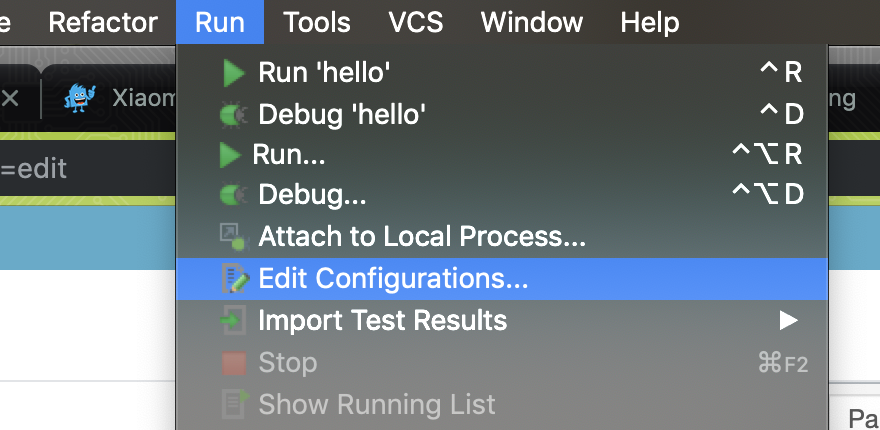
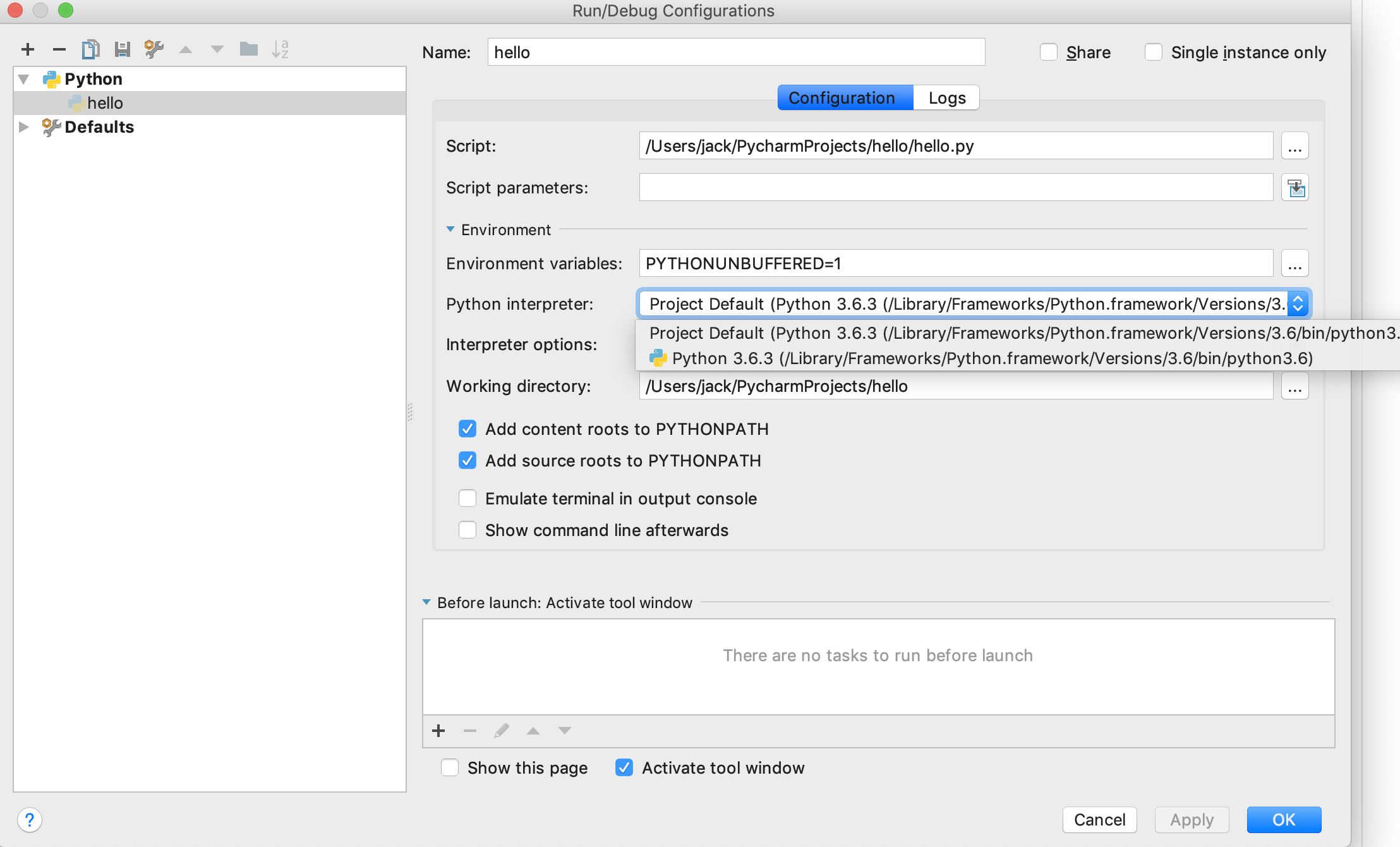
কমেন্টঃ
ছোট খাটো প্রোগ্রাম লিখলে কোন কোডটি কেন লিখেছি, সহজে বুঝা যায়। কিন্তু চিন্তা করে দেখেন, যখন অনেক বড় প্রজেক্টে কাজ করা হয়, সেখানে লক্ষ লক্ষ লাইনের প্রজেক্ট, সেখানে কোন কোডটা কেন লেখা হয়েছে, বোঝার উপায় আছে? কোন কোড কি কারণে লেখা হয়েছে, তা লিখে রাখার জন্য প্রোগ্রামিং এ কমেন্ট ব্যবহার করা হয়।
পাইথনে এক লাইনের কমেন্ট লেখার জন্য হ্যাস (#) ব্যবহার করা হয়। যেমনঃ
print("Hello World!") # printing hello world!
এখানে কোডটি কেন লিখেছি, তা কমেন্টে লিখে দিয়েছি আমরা। কমেন্ট শুধু মানুষ পড়তে পারে। পাইথন ইন্টারপ্রেটার যখন কোড গুলো এক্সিকিউট করে, তখন এই কমেন্ট গুলো স্কিপ করে যায়।
আমরা চাইলে একের অধিক লাইনের কমেন্টও লিখতে পারি। তার জন্য তিনটা ডাবল কোটেশনের মধ্যে আমাদের কমেন্ট লিখতে হয়। যেমনঃ
"""
This is our first Python program.
In this program, we will print Hello World! in the console.
"""
print("Hello World!")
ইন্ডেনটেশনঃ
ইন্ডেন্টেশন হচ্ছে হোয়াইট স্পেস। পাথনে কোড লেখার সময় এই ইন্ডেন্টেশন গুলো মেনে কোড লিখতে হয়। কিছু কিছু প্রোগ্রামিং ল্যাঙ্গুয়েজে ইন্ডেন্টেশন না মানলেও প্রোগ্রাম ঠিক মত কাজ করে। কিন্তু পাইথনে ইন্ডেন্টেশন ঠিক মত না দেওয়া হলে প্রোগ্রামে এরর দিবে।
যেমন নিচের কোড গুলো দেখিঃ
x = 21 y = 19 if x > y: print "x is grater then y"
এখানে print “x is grater then y” স্টেটমেন্টের আগে ৫টা স্পেস রয়েছে। আমরা যদি এই স্পেস গুলো না দিয়ে প্রোগ্রামটি লিখে রান করি, তাহলে প্রোগ্রামে এরর দিবে। কিন্তু স্পেস গুলো দেওয়ার পর যদি রান করি, তাহলে সুন্দর মত প্রোগ্রামটা রান হবে। if সম্পর্কে আমরা পরের অধ্যায় গুলোতে বিস্তারিত জানতে পারব। এখানে শুধু উদাহরণ দেওয়ার জন্য ব্যবহার করা হয়েছে। আপানি উপরের কোডটি রান করে দেখতে পারেন।
পাইথন শেলঃ
পাইথন ইন্সটল করলে সাধারণত পাইথন শেল ও ইন্সটল হয়ে থাকে। লিনাক্স অথবা ম্যাকে ডিফল্ট ভাবে পাইথন শেল থাকে। PyCharm বা কোন আইডিই ছাড়া পাইথন প্রোগ্রাম লেখার জন্য এই শেল ও ব্যবহার করতে পারি। উইন্ডোজ, ম্যাক অথবা লিনাক্সের কমান্ড লাইনে গিয়ে python লিখলে এই শেল পাওয়া যাবে। এখানে গিয়ে আমরা যে কোন পাইথন কোড লিখে রান করে দেখতে পারি। যেমনঃ
print("Hello World!")
কোড লিখে এন্টার প্রেস করলে পরের লাইনে আউটপুট দিবে Hello World!
ক্যালকুলেটর ছাড়া যে কোন ক্যালকুলেশন আমরা এখানে করতে পারি। যেমন 9*9 লিখে এন্টার প্রেস করলে পরের লাইনে আউটপুট দিবে। ইত্যাদি।
আরো দুইটি এডিটরঃ
আরেকটি সুন্দর কোড এডিটর হচ্ছে Sublime Text
strong>Sublime Text ডাউনলোড করে ইন্সটল করে নিব। এরপর ফাইল মেনুতে ক্লিক করে New File এ ক্লিক করব। এখানে আমরা আমাদের পাইথন কোড লিখব। আমাদের প্রথম পাইথন কোডটিই আবার লিখি।
print("Hello World!")
এবার সেভ করি। Ctrl + S এ ক্লিক করে বা FIle > Save থেকে। যেখানে সেভ করতে চাই, তা দেখিয়ে দিব। ফাইলের এক্সটেনশন দিব .py যেমন আমরা সেভ করতে পারিঃ hello.py নামে।
এবার সাবলাইম টেক্সট এর Tools মেনু থেকে Build System থেকে Python সিলেক্ট করব।
এবং শেষে Ctrl + B চেপে আমরা আমাদের প্রথম প্রোগ্রাম সাবলাইম টেক্সট এ রান করব। তাহলে নিচের দিকে কনসোলে আমাদের প্রোগ্রামের আউটপুট দেখাবে। নিচের ছবিটির মতঃ
আরেকটি আইডিই হচ্ছে PyDev IDE । PyDev হচ্ছে পাইথনের IDE. আর এটি ইন্সটল করার জন্য LiClipse ডাউনলোড করে নিব।
LiClipse ডাউনলোড করে ইন্সটল করব। তারপর স্টার্টমেনু বা ডেস্কটপে তৈরি হওয়া সর্টকার্ট থেকে ওপেন করব। প্রথমবার ওপেন করলে আমাদের একটা থিম সিলেক্ট করতে বলবে। যে কোন একটা সিলেক্ট করে ওকে দিব। তাহলে LiClipse রিস্টার্ট করতে বলবে। Yes দিলে আবার LiClipse ওপেন হবে।
File মেনু থেকে New PyDev প্রজেক্ট এ ক্লিক করব। প্রজেক্ট এর একটি নাম দিব। এবং Create a src folder and add it to the Pythonpath রেডিওবাটনটা সিলেক্ট করে Finish এ ক্লিক করব।
প্রথম বার LiClipse ওপেন করলে নিচের মত Configure Interpreter করতে বলবে।
আমরা Quick Auto-Config এ ক্লিক করলে LiClipse আমাদের জন্য সব অটোমেটিক কনফিগার করে দিবে।
এবার প্রজেক্ট এক্সপ্লোরর থেকে src এর উপর রাইট ক্লিক করে New > File এ ক্লিক করব।
এখানে আমাদের পাইথন ফাইলটির নাম দিব। যেমন hello.py
hello.py এর ভেতর আমরা আমাদের কোড লিখব। যেমন নিচের কোডটি লিখিঃ
print("Hello World!")
এবার রান করাতে হবে। রান বাটনের সাথে থাকা ড্রপডাউনে ক্লিক করব। তারপর Run As > Python Run এ ক্লিক করলে আমাদের পাইথন প্রোগ্রামটি রান হবে।
নিচে কনসোলে আমাদের আউটপুট দেখাবেঃ
Hello World!
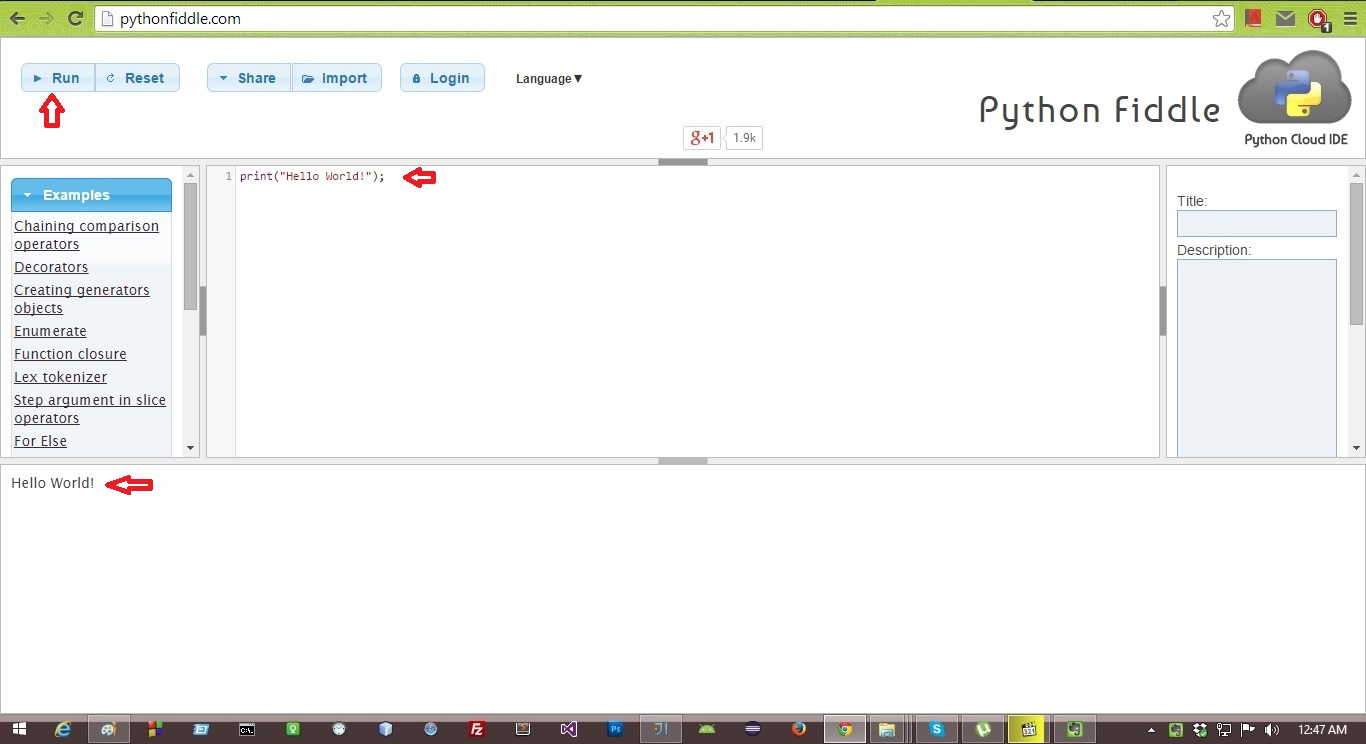
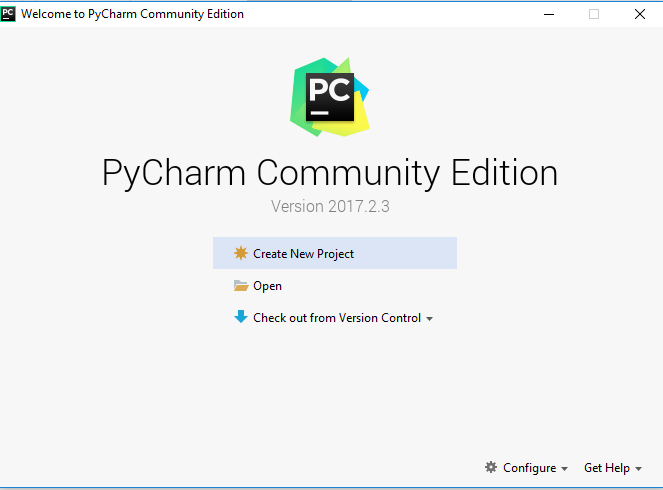

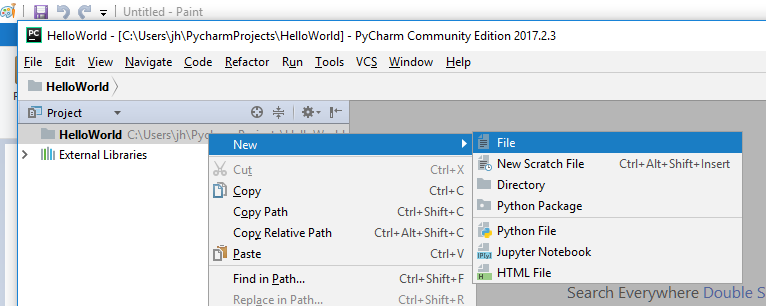
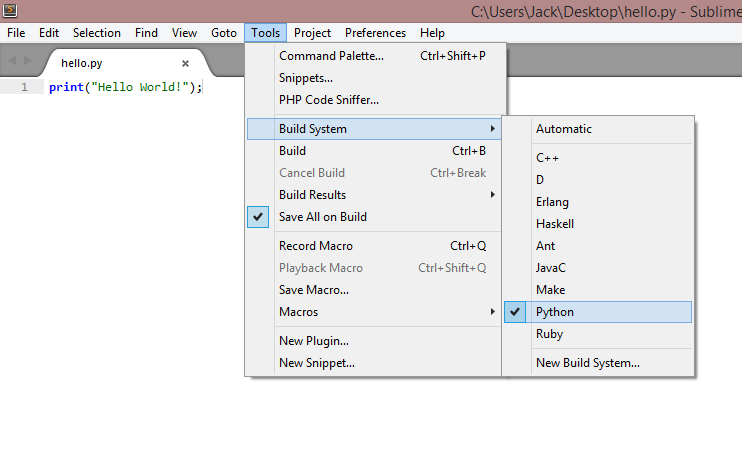
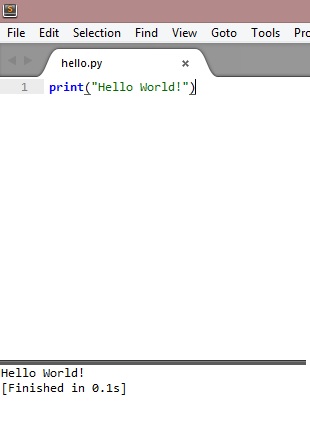
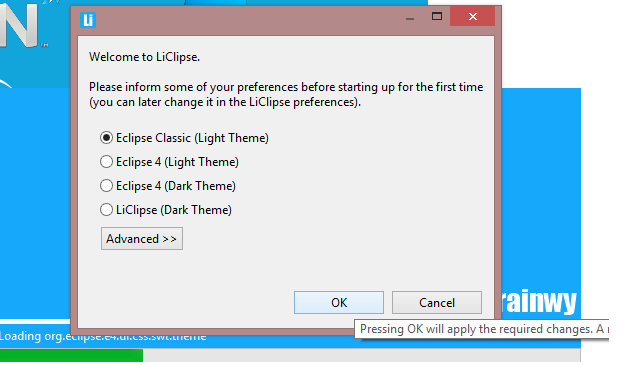
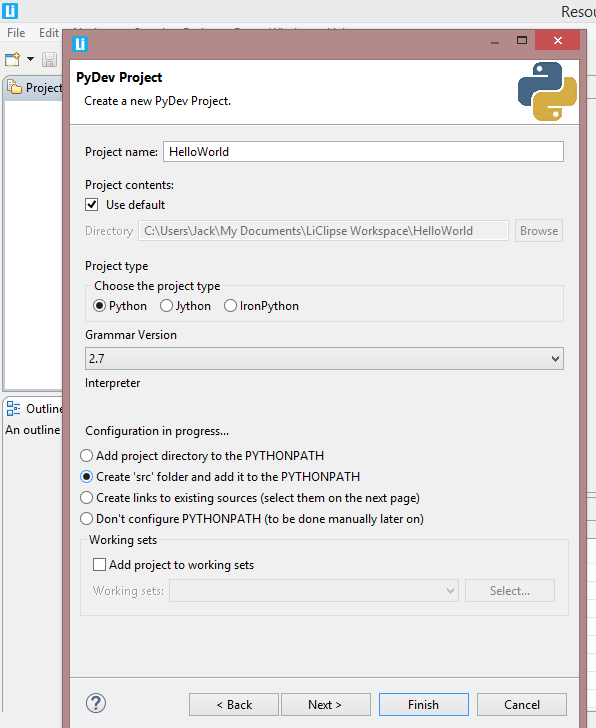
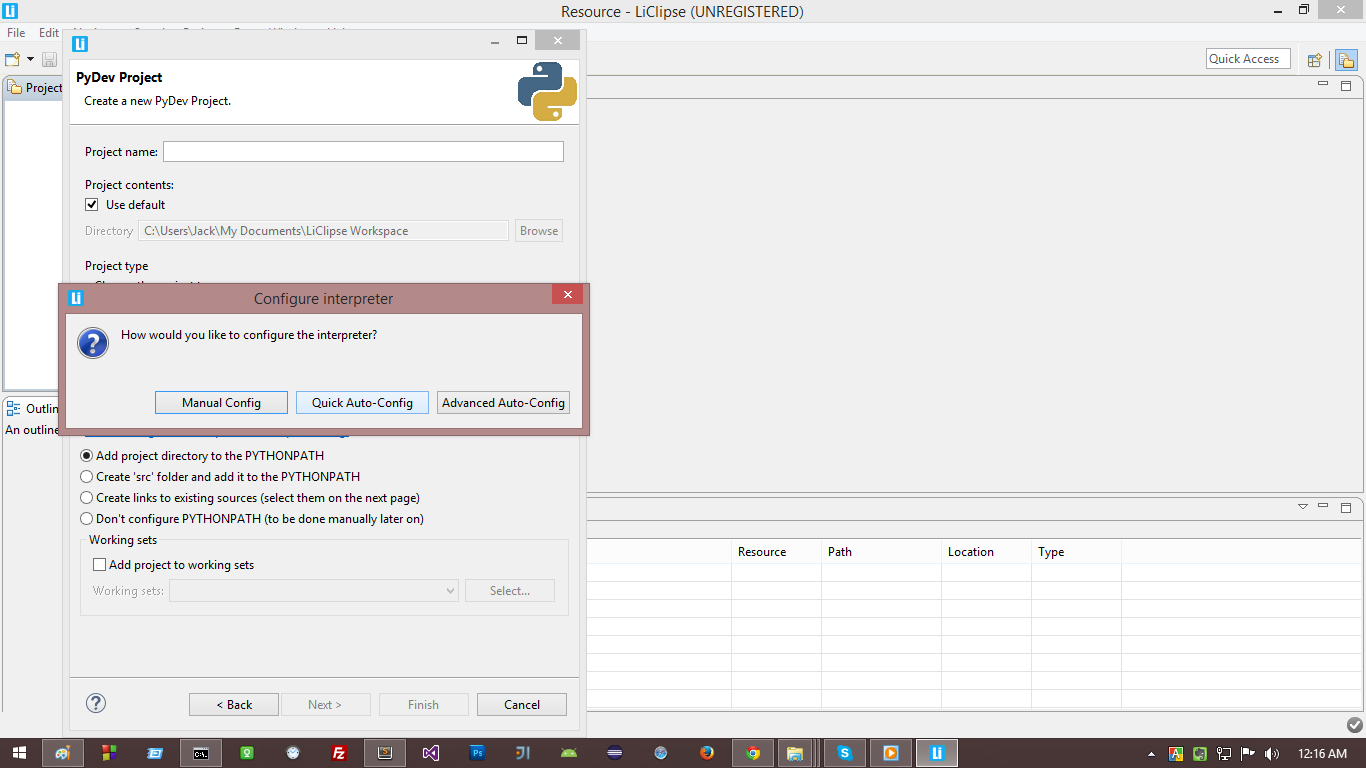
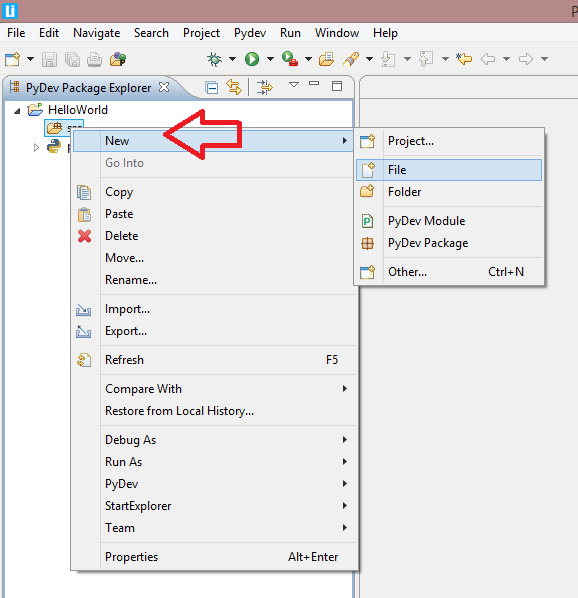
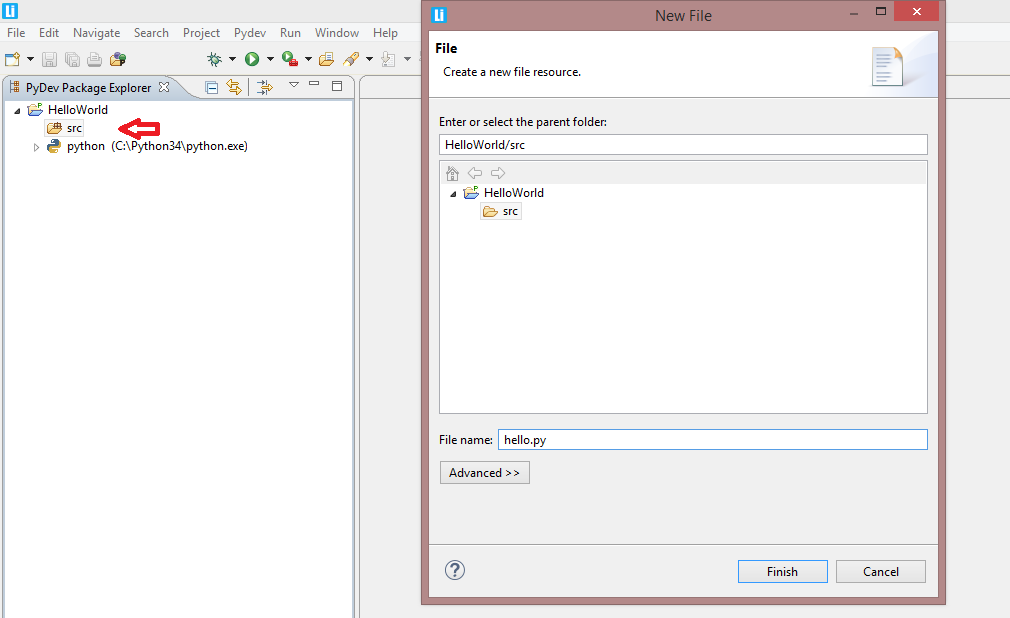
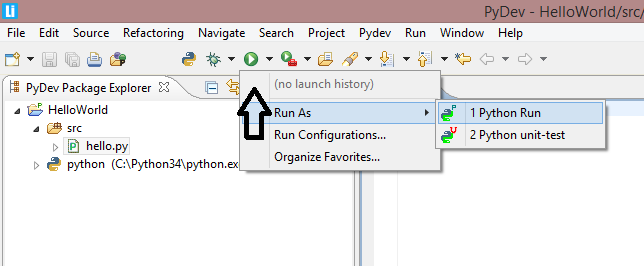
ভাইয়া আপনার এই পাইথন টিউটোরিয়ালটি কী আরা মোবাইলের মাধ্যমে শিখতে পারব?
অনেক সুন্দর ভাবে বুঝালেন।