এন্ড্রয়েডের ডিফল্ট ইমিউলেটর অনেক স্লো এবং অনেক সময় কনফিগার করতেও সমস্যা। ভালো হয় যদি Genymotion ব্যবহার করা হয়।
Genymotion ব্যবহার করার জন্য আগে genymotion.com এ গিয়ে একটি একাউন্ট করে নিতে হবে। এরপর Download Genymotion সেকশন থেকে Get Genymotion (126.02MB) এমন লিঙ্কে ক্লিক করে Genymotion ডাউনলোড করে ইন্সটল করে নিতে হবে।
ইন্সটল শেষে Android Studio তে Genymotion plugin যুক্ত করতে হবে। তার জন্যঃ
- Android Studio এর ফাইল মেনু থেকে সেটিং এ যেতে হবেঃ File > Settings.
- Plugins সিলেক্ট করতে হবে এবং Browse Repositories এ ক্লিক করতে হবে।
- সার্চ বারে Genymotion লিখে সার্চ করে Genymotion এর উপর ক্লিক করে Download and install এ ক্লিক করতে হবে।
- এবং শেষে Android Studio রি-স্টার্ট করতে হবে।
Android Studio তে Genymotion plugin যুক্ত করার পর এন্ড্রয়েড স্টুডিওতে Genymotion ডিভাইস ম্যানেজার icon যুক্ত হবে। প্রথমবার একটা ওয়ার্নিং দেখাবে। নিচের মত করেঃ
Genymotion আইকনের উপর ক্লিক করলে Genymotion যেখানে ইন্সটল হয়েছে, সে ফোল্ডারে ন্যাভিগেট করে পাথ যুক্ত করে দেওয়া যাবে।
এরপর আমরা Genymotion দিয়ে ভার্চুয়াল ডিভাইস তৈরি করতে পারব। নিচের মত করে জিজ্ঞেস করবে আমরা একটা ডিভাইস যুক্ত করতে চাই কিনা। yes দিলে আমাদের Genymotion একাউন্টে লগিন করতে বলবে।
ঐখানে তখন অনেক গুলো কাস্টম ফোনের লিস্ট দেখাবে। যেকোন একটা সিলেক্ট করে নেক্সট দিলে ভার্চুয়াল ডিভাইস ডাউনলোড হবে। ইন্সটল হলে আমরা আমাদের এন্ড্রয়েড অ্যাপ এই ভার্চুয়াল ডিভাইসে টেস্ট করার জন্য প্রস্তুত হবো।
ইন্সটল হয়ে যযাওয়ার পর ভার্চুয়াল ডিভাইস সিলেক্ট করে Start এ ক্লিক করলে ইমিউলেটর স্টার্ট হবে। এবং আমরা অ্যাপ টেস্ট করতে পারব।
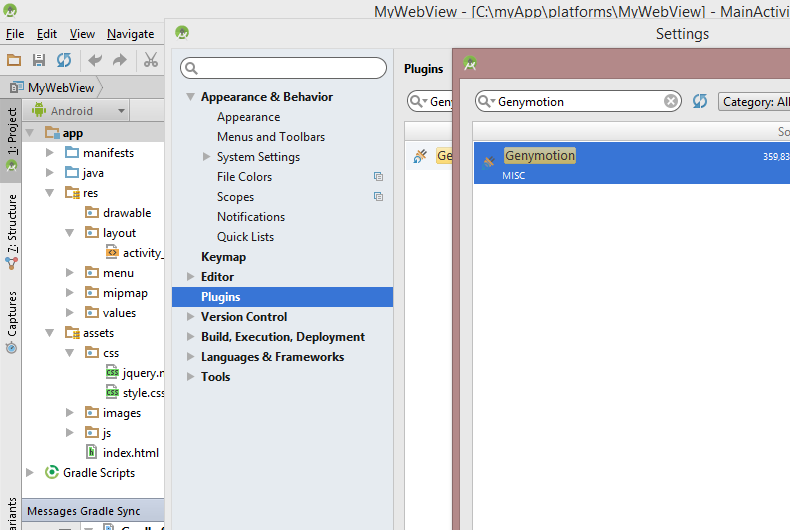
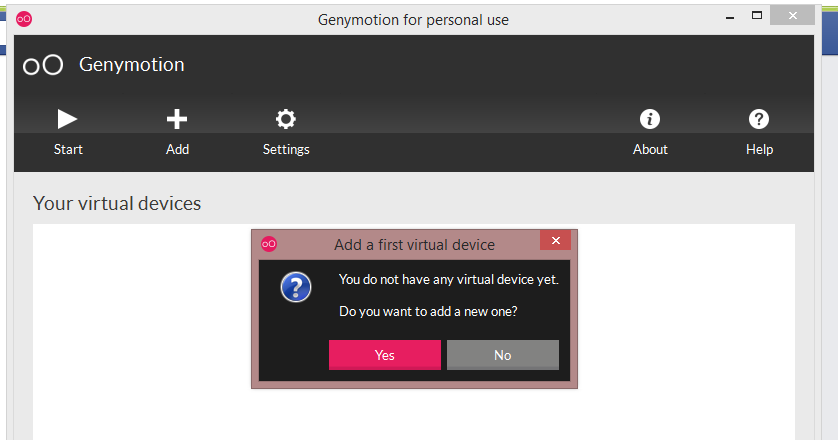
Thanks vay for this post
Hello
Here is an another’s usefully tutorials to android fast emulator genymotion. nice explaintation are here in this article
http://www.thedevline.com/2014/04/how-to-set-up-genymotion-fast-easy.html