এই লেখাটির আপডেট ভার্শনঃ আপডেটঃ অ্যান্ড্রয়েড স্টুডিও ব্যবহার করে অ্যান্ড্রয়েড অ্যাপ তৈরির গাইড লাইন
অ্যান্ড্রোয়েডের অফিশিয়াল IDE হচ্ছে অ্যান্ড্রোয়েড স্টুডিও। যার মধ্যে এন্ড্রোয়েড অ্যাপ ডেভেলপ করার জন্য প্রয়োজনীয় সব টুল এক সাথে ইন্ট্রিগ্রেট করা রয়েছে। এন্ড্রোয়েড অ্যাপ ডেভেলপ করার জন্য তাই আমাদের প্রথমে এন্ড্রোয়েড স্টুডিও ডাউনলোড করে নিতে হবে। নিচে লিঙ্ক থেকে ডাউনলোড করে নেওয়া যাবেঃ
এন্ড্রোয়েড স্টুডিও ইন্সটল করার আগে আমাদের কম্পিউটারে জাভা ডেভেলপমেন্ট কিট ইন্সটল থাকতে হবে। Java Platform (JDK) ডাউনলোড করে ইন্সটল করা যাবে নিচের লিঙ্ক থেকেঃ
ডাউনলোড শেষে ইন্সটল করে নিব। যে কোন সাধারণ সফটওয়ারের মতই। তারপর ওপেন করব। ওপেন করলে নিচের মত করে একটা উইন্ডো ওপেন হবে। যেখান থেকে আমরা একটা এন্ড্রয়েড প্রজেক্ট তৈরি করতে পারবঃ
আমরা শুরু করব Start a new Android Studio Project দিয়ে। তাহলে নিচের উইন্ডো দেখাবেঃ
এখানে এন্ড্রোয়েড অ্যাপটির নাম দিব। এবং Company Domain নিজের কোন ডোমেইন থাকলে তা লিখব। না থাকলে আপাতত ডিফল্ট ভ্যালু রেখে নেক্সট এ ক্লিক করব। কারণ পরে তা পরিবর্তন করা যাবে। নিচের উইন্ডো দেখাবেঃ
এখানে আমাদের অ্যাপটি এন্ড্রোয়েডের কোন ভার্সন পর্যন্ত সাপোর্ট করবে তা ঠিক করব। এন্ড্রয়েডের অনেক গুলো ভার্সন রয়েছে। KitKat, Jelly Bean, Lollipop ইত্যাদি। আমাদের অ্যাপটি চালাতে মিনিমাম এন্ড্রয়েডের কোন ভার্সন লাগবে, তা সিলেক্ট করতে হবে এখানে। এখন ঠিক করতে না চাইলে পরেও তা আমরা পরিবর্তন করে নিতে পারব। তাই ডিফল্ট ভ্যালু রেখে নেক্সট এ ক্লিক করব। তাহলে নিচের উইন্ডো দেখাবেঃ
এন্ড্রোয়েড স্টুডিওতে অনেক গুলো বিল্টইন টেমপ্লেট রয়েছে অ্যাপ ডেভেলপমেন্টের জন্য। আমরা সে গুলো ব্যবহার করে আমাদের অ্যাপ তৈরি করতে পারি। এখন আমরা সিম্পল একটা অ্যাপ তৈরি করব। তাই এখান থেকে Empty Activity সিলেক্ট করে নেক্সট এ ক্লিক করব। তাহলে নিচের উইন্ডো দেখাবেঃ
এখানে আমাদের অ্যাপের এক্টিভিটির নাম লিখতে বলবে। আমরা চাইলে ডিফল্ট ভ্যালু রেখে Finish এ ক্লিক করতে পারি। তাহলে আমাদের সদ্য তৈরি করা প্রজেক্টটি এন্ড্রয়েড স্টুডিওতে ওপেন হবেঃ
এখানে উপরের দিকে সব টুলবার, বাম দিকে আমাদের প্রজেক্ট ন্যাভিগেটর, তাপর Palette ন্যাভিগেটর, তারপর মেইন এরিয়া, ডানদিকে Component Tree সহ অন্যান্য প্রয়োজনীয় সব কিছু রয়েচ্ছে। আমরা আস্তে আস্তে এগুলোর সাথে পরিচিত হব। উপরের মত যদি না দেখা যায়, মানে বাম দিকে যদি প্রজেক্ট ন্যাভিগেটর না দেখা যায়, তাহলে Alt + 1 কি প্রেস করলে প্রজেক্ট ন্যাভিগেটর দেখা যাবে। শুরুতে আমাদের জন্য দুইটা ফাইল দরকারী। একটা হচ্ছে আমাদের Layout ফাইল। আরেকটা হচ্ছে Java ফাইল।
প্রজেক্ট ন্যাভিগেটর থেক App কে এক্সপেন্ড করলে এর ভেতরে Manifests, Java, res ইত্যাদি ফোল্ডার গুলো দেখাবে। আমাদের MainAxtivity.java ফাইল পাওয়া যাবে Java ফ্লোডারে। আর activity_main.xml ফাইল পাওয়া যাবে res > layout ফ্লোডারের ভেতরে। আমরা আজ কোন কোড লিখব না। লে আউটেও কিছু যুক্ত করব না। শুধু ঠিক মত এনভারনমেন্টটা সেট আপ দিব। এখন আমরা চাইলে আমাদের তৈরি করা অ্যাপটি রান করে দেখতে পারি। অ্যাপটি রান করালে লেখা উঠবেঃ Hello World!
এন্ড্রোয়েড অ্যাপ টেস্ট করার জন্য এন্ড্রোয়েড ডিভাইস লাগে। অথবা আমরা অ্যান্ড্রোয়েড ইমিউলেটর ব্যবহার করতে পারি। ইমিউলেটর এন্ড্রোয়েড স্টুডিও এর সাথে ইন্ট্রিগ্রেটেড করা রয়েছে। আমাদের ইমিউলেটরটা কনফিগার করে নিতে হবে। তার জন্য আমাদের Android Device Monitor ওপেন করতে হবে। তা পাওয়া যাবে উপরের দিকে টুলবারে। নিচের ছবিটি দেখিঃ
এখানে ক্লিক করলে নতুন একটা উইন্ডো আসবে। সেখান থেকে Android Virtual Device Manager ওপেন করতে হবে। নিচের ছবিটি দেখিঃ
তাহলে নিচের মত করে Android Virtual Device Manager ওপেন হবেঃ
এখান থেকে Create এ ক্লিক করব। তাহলে আমরা একটা এন্ড্রয়েড ভার্চুয়াল ডিভাইস তৈরি করতে পারব। যেখানে আমরা আমাদের অ্যাপ টেস্ট করতে পারব। প্রয়োজন মত তথ্য দিয়ে আমরা ভার্চুয়াল ডিভাইজ তৈরি করে নিব। যেমন আমি নিচের মত করে কনফিগার করেছিঃ
এরপর ওকে ক্লিক করব। কাজ কমপ্লিট হওয়া পর্যন্ত অপেক্ষা করব। তারপর সদ্য তৈরি করা এন্ড্রোয়েড ভার্চুয়াল ডিভাইসটি সিলেক্ট করে Start করবঃ
এন্ড্রোয়েড ভার্চুয়াল ডিভাইস বা ইমিউলেটর ওপেন হতে অনেক সময় নিবে। ওপেন হওয়া পর্যন্ত অপেক্ষা করব।
এখন হয়তো আমরা দেখব পুরো স্কিন জুড়ে ইমিউলেটর। ঠিক মত ন্যাভিগেট করা যাচ্ছে না। এটা আমরা ফিক্স করতে পারি। যখন ইমিউলেটর স্টার্ট করব, তখন Scale Display to real size এ চেক করে দিলেই মনিটরে ভার্চুয়ালটি ছোট করে দেখাবে। নিচের ছবিটি দেখিঃ
আচ্ছা, এখন আমরা আমাদের অ্যাপটি রান করে দেখতে পারি। তার জন্য রান বাটনে ক্লিক করলেই হবে। অথবা উপরের মেনু বার Run থেকে Run this app সিলেক্ট করলে রান হবে। অথবা Shift + 10 প্রেস করেও রান করা যাবে। রান করলে আমাদের ইমিউলেটর সিলেক্ট করতে বলবে। নিচের মত উইন্ডো দেখাবেঃ
ইমিলেটর বা ভার্চুয়াল ডিভাইস যদি রান করা থাকে, তাহলে উপরে লিস্ট দেখাবে। যদি কোন ইমিউলেটর রান করানো না থাকে, তাহলে Lunch emulator থেকে আমরা একটা ইমিলেটর সিলেক্ট করে দিতে পারি। তাহলে অ্যাপটি ঐখানে রান করবে। আর সব ঠিক ঠাক মত হলে নিচের মত করে আমাদের Hello World! অ্যাপটি দেখাবেঃ
আমাদের যদি একটা এন্ড্রয়েড সেট থাকে, তাহলে আমরা সরাসরি এন্ড্রয়েড সেটে আমাদের অ্যাপটি রান করে দেখতে পারি। তার জন্য প্রথমে আমাদের Google USB Driver ইন্সটল করে নিতে হবে। তার জন্য Android SDK Manager ওপেন করতে হবে। তা পাওয়া যাবে Tools > Android > SDK Manager মেনু থেকে। অথবা টুলবারে থাকা SDK Manager আইকন থেকেও ওপেন করা যাবে… ওপেন করলে নিচের মত করে SDK Manager ওপেন হবেঃ
এখান থেকে Google USB Drive চেক করে ইন্সটল করে নিতে হবে। ইন্সটল করার পর যে মোবাইলে এন্ড্রোয়েড অ্যাপ টেস্ট করা হবে, তার ডেভেলপার সেটিং অন করতে হবে। Settings এ গেলে Developer Options নামে একটা সেটিং রয়েছে। যদি তা না থাকে, তাহলে About Phone এ গিয়ে Build Number এ কয়েক একটানা টাচ করতে হবে। তাহলে Developer Settings অন হবে। Developer Settings এ গিয়ে USB Debugging চেক করে দিলে আমরা আমাদের এন্ড্রোয়েড ফোনে আমাদের অ্যাপ টেস্ট করতে পারব।
মোবাইলটি এভাবে USB দিয়ে কম্পিউটারে কানেক্ট করতে হবে। এরপর আমাদের অ্যাপটি রান করালে ঐখানে মোবাইলটি দেখাবে। মোবাইল সিলেক্ট করে দিলে মোবাইলে অ্যাপটি রান হবে। বলে রাখা ভালো, ইমিউলেটর থেকে রিয়েল ডিভাইসে অ্যাপ টেস্টিং সহজ। এবং সময় ও কম লাগে।
কিছু সমস্যা এবং সমাধান…
এখন ইমিউলেটর তৈরি করতে গেলে দুই একটা সমস্যা দেখা দিতে পারে। একটা ইরর হচ্ছে intelhaxm ইরর। ইমিউলেটর ওপেন করতে গেলে ইরর দেখাবে। আর তার জন্য আমাদের Intel x86 Emulator Accelerator বা HAXM ইন্সটল করতে হবে। তার জন্য SDK Manager ওপেন করতে হবে। এবং ঐখান থেকে Intel x86 Emulator Accelerator টি চেক করে ইন্সটল কর নিতে হবে।
এরপর ইমিলেটর স্ট্রার্ট করতে পারার কথা। যদি এরপর ও ইমিলেটর রান করতে সমস্যা দেখা, তাহলে বুঝতে হবে intel haxm ঠিক মত ইন্সটল হয় নি। আর তা ম্যানুয়ালি ইন্সটল করে নিতে হবে। ম্যানুলাই করার জন্য তো ফাইলটি খুজে পেতে হবে তাই না? ফাইলটি পাওয়া যাবেঃ
SDK Folder এর ভেতরে। আর SDK ফোল্ডারটি পাওয়া যাবে। AppData এর ভেতরে। সি ড্রাইভে গিয়ে User ফোল্ডারের ভতরে আপনার কম্পিউটারের ইউজার নামে একটা ফোল্ডার রয়েছে, ঐখানে AppData ফোল্ডারটি পাওয়া যাবে। AppData ফোল্ডারটি হাইড করা থাকে, তাই দেখতে হবে ফোল্ডার হাইড অপশন অফ করা আছে কিনা। যেমন আমার জন্য intelhaxm-android.exe ফাইলটির লোকেশন নিচের মত করেঃ
C:\Users\Jakir\AppData\Local\Android\sdk\extras\intel\Hardware_Accelerated_Execution_Manager
intelhaxm-android.exe ইন্সটল ঠিক মত করতে পারলে ইমিউলেটর রান হবে। যদি intelhaxm-android.exe ইন্সটল করতে সমস্যা হয়, তাহলে আরেকটা সমস্যা। আর তা সমাধান করার জন্য Control Panel এ গিয়ে Program and Features এর বাম পাশ থেকে Turn Windows Features on and Off এ ক্লিক করতে হবে। তাহলে নিচের মত করে সকল উইন্ডোজ দেখাবে।
স্ক্রোল করে Hyper-v খুজে বের করে তা আনচেক করতে হবে। এবং ওকে ক্লিক করলে কম্পিউটার রিস্টার্ট দিতে বলবে। কম্পিউটার রি স্টার্ট করার পর এন্ড্রয়েড স্টুডিও ওপেন করে এবার ইমিউলেটর রান করিয়ে দেখলে দেখা যাবে এবার ঠিক মত ইমিউলেটর রান হচ্ছে…
এরপর ও যদি intelhaxm-android.exe ইন্সটল করতে সমস্যা দেখায়, তাহলে কম্পিউটারের BIOS সেটিং এর Advanced সেটিং থেকে Hyperthreading টা Enable করতে হবে। এক একটা কম্পিউটারের BIOS সেটিং এর জন্য এক এক কী প্রেস করতে হয়। F1 থেকে F12 কী গুলোর যে কোন একটি হয় সাধারণত। তারপর ঐখান থেকে Hyperthreading টা Enable করে কম্পিউটার রিস্টার্ট করে তারপর ইন্সটল করে নেওয়া যেতে পারে। আমি আমার কম্পিউটারের BIOS সেটিং এর স্কিনসর্ট শেয়ার করলামঃ
হয়তো আরো কিছু সমস্যা দেখা দিতে পারে। ঐ গুলো যদি কমেন্টে বলেন, কিভাবে সমাধান করতে হয়, তা বলে সাহায্য করতে পারব…
যদি এভাবে কাজ না করে, মানে ইমিউলেটর তৈরি করতে সমস্যা হয়, তাহলে Genymotion ব্যবহার করা যেতে পারে। Genymotion ইন্সটল করে যত ইচ্ছে তত গুলো ইমিউলেটর তৈরি করা যেতে পারে। ডাউনলোড লিঙ্কঃ
স্বাগতম এন্ড্রোয়েডে এপলিকেশন ডেভলপমেন্টের দুনিয়ায় 🙂 আশা করব সুন্দর কিছু এপলিকেশন তৈরি করতে পারবেন আমাদের জন্য। নিচের লিঙ্ক গুলো ভিজিট করতে ভুলবেন না।
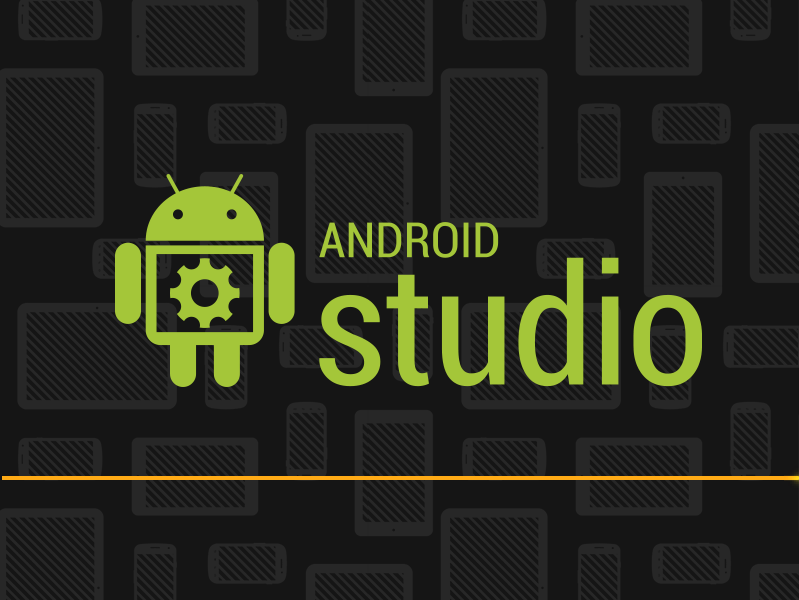
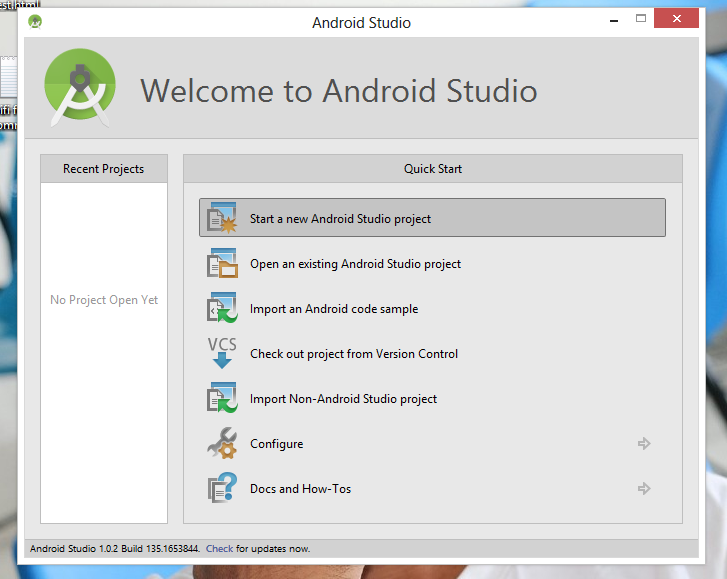
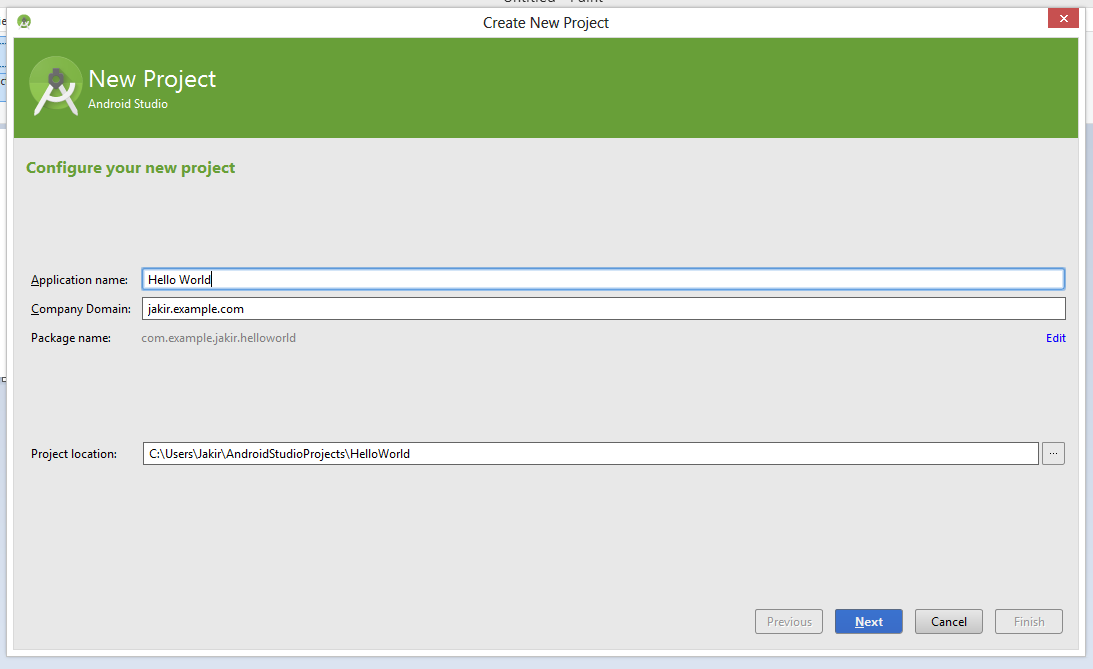
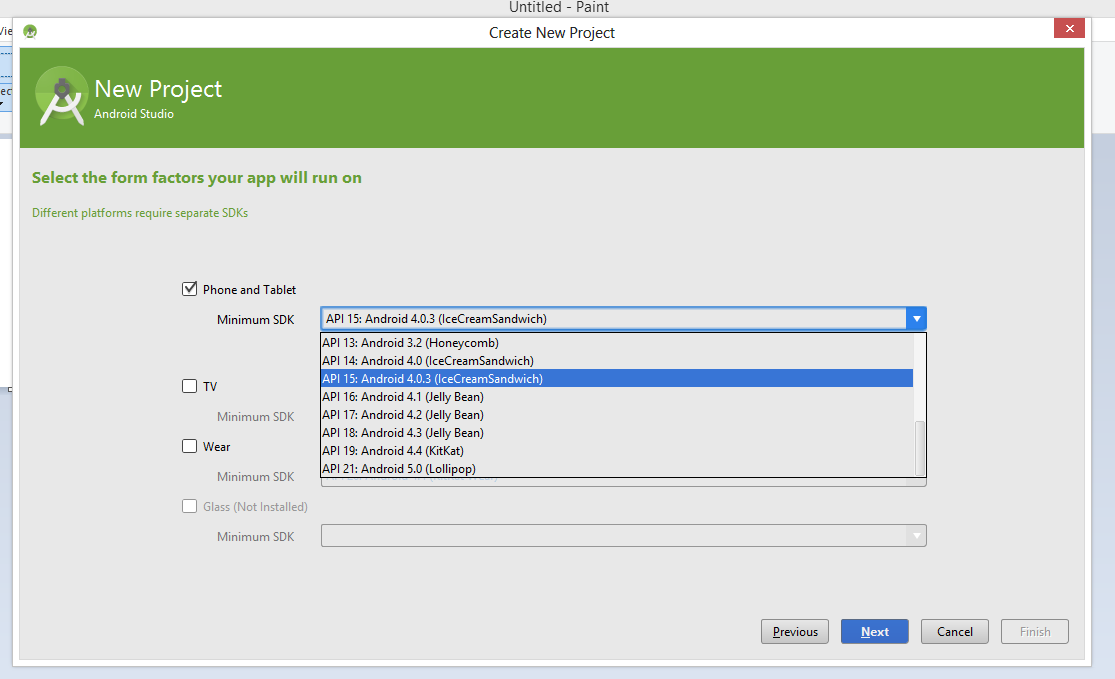
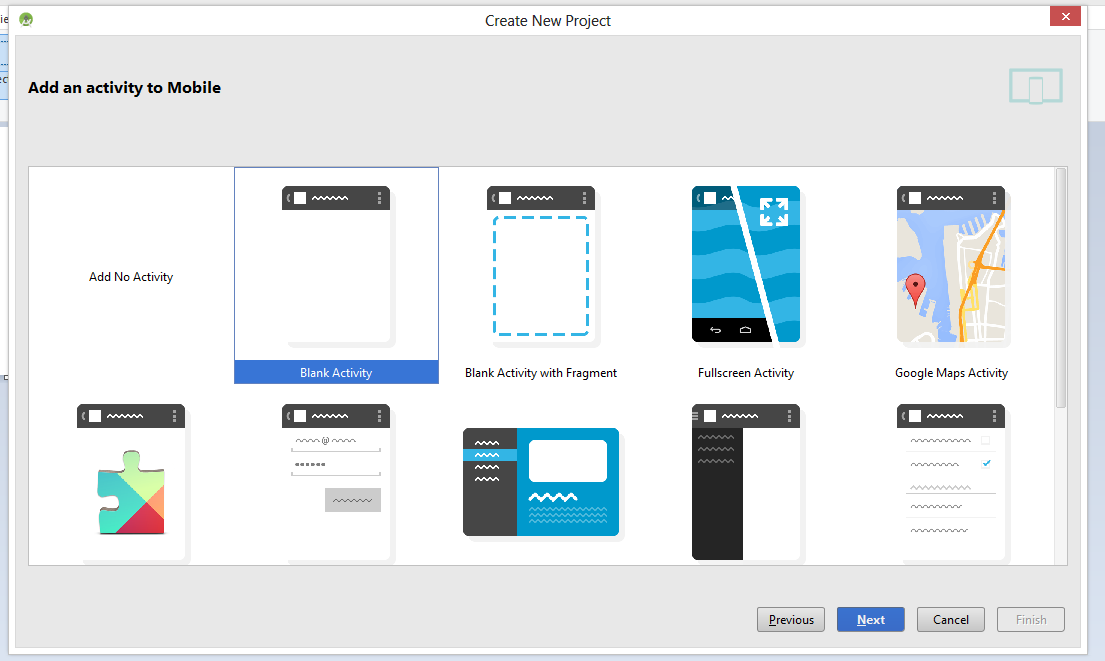
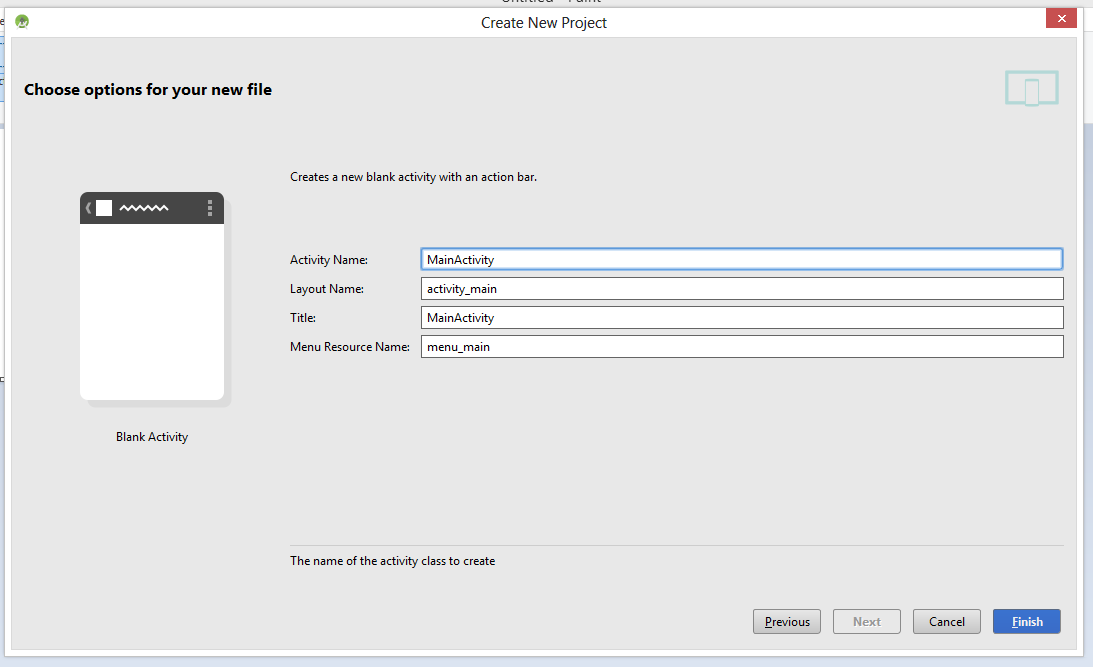

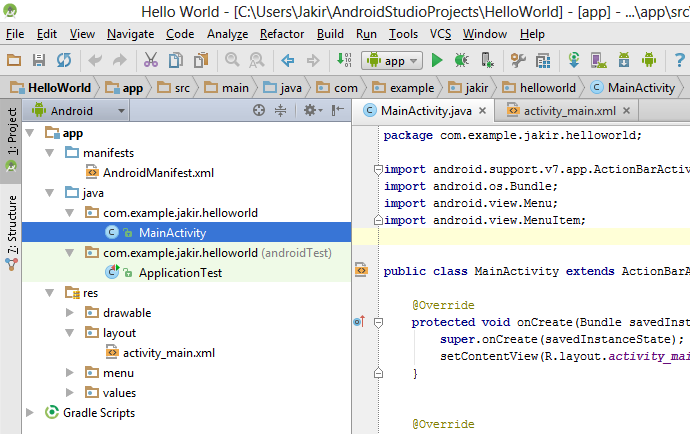
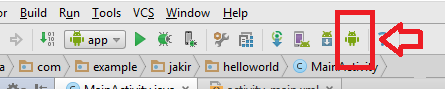
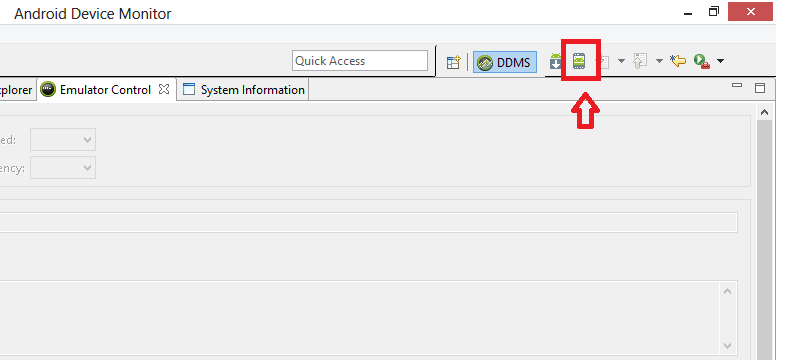
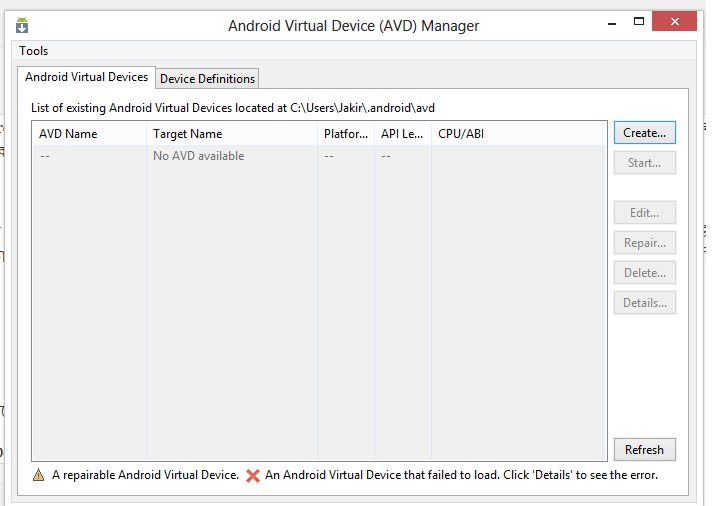

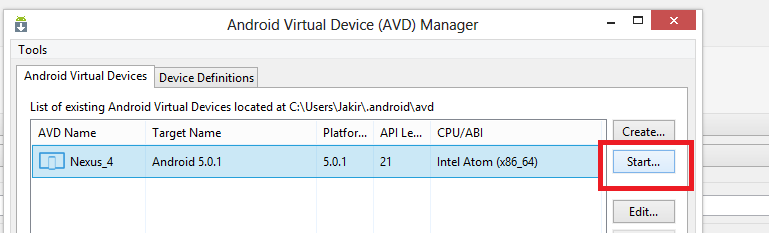
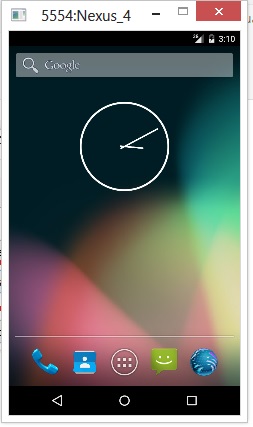
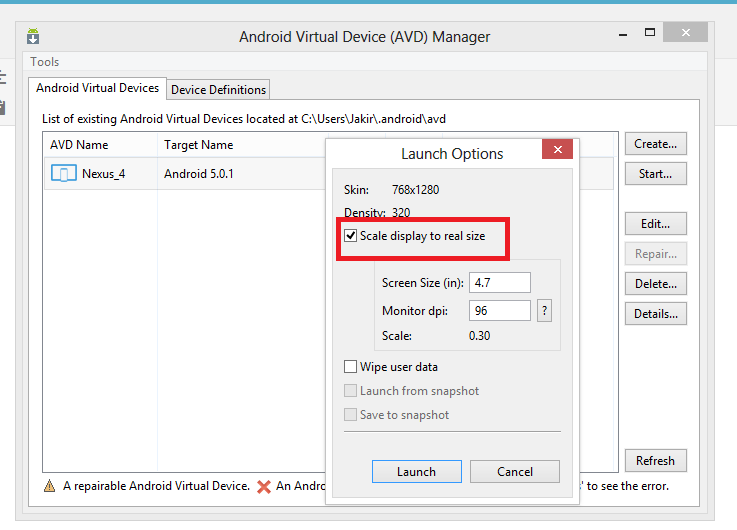
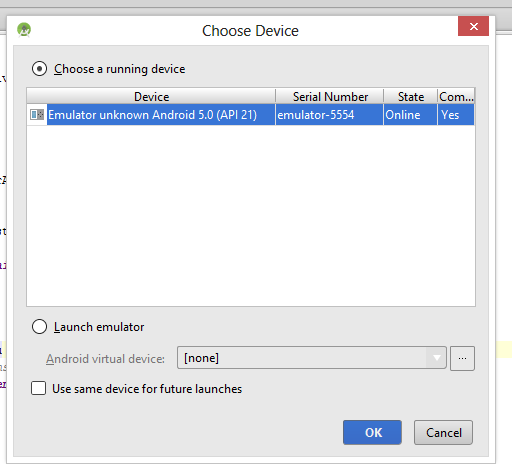
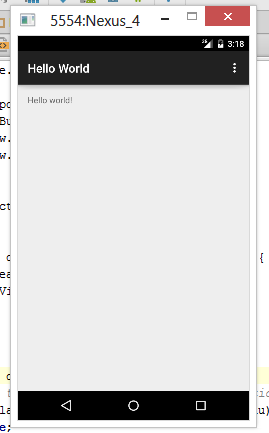
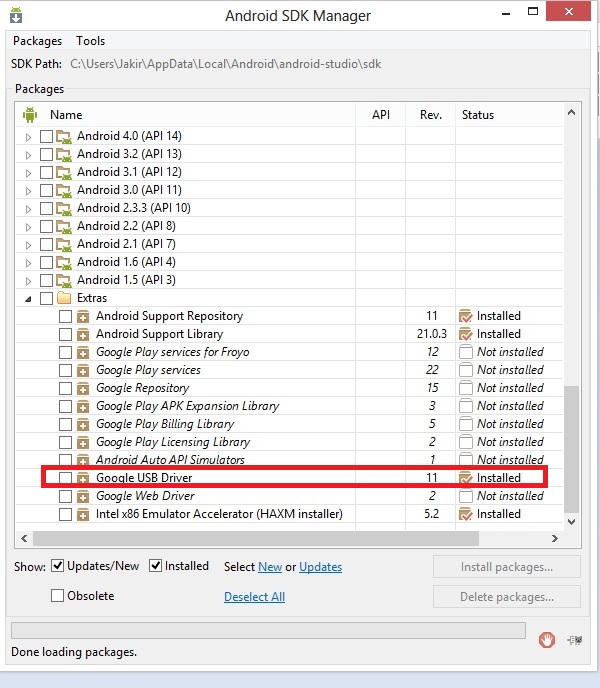
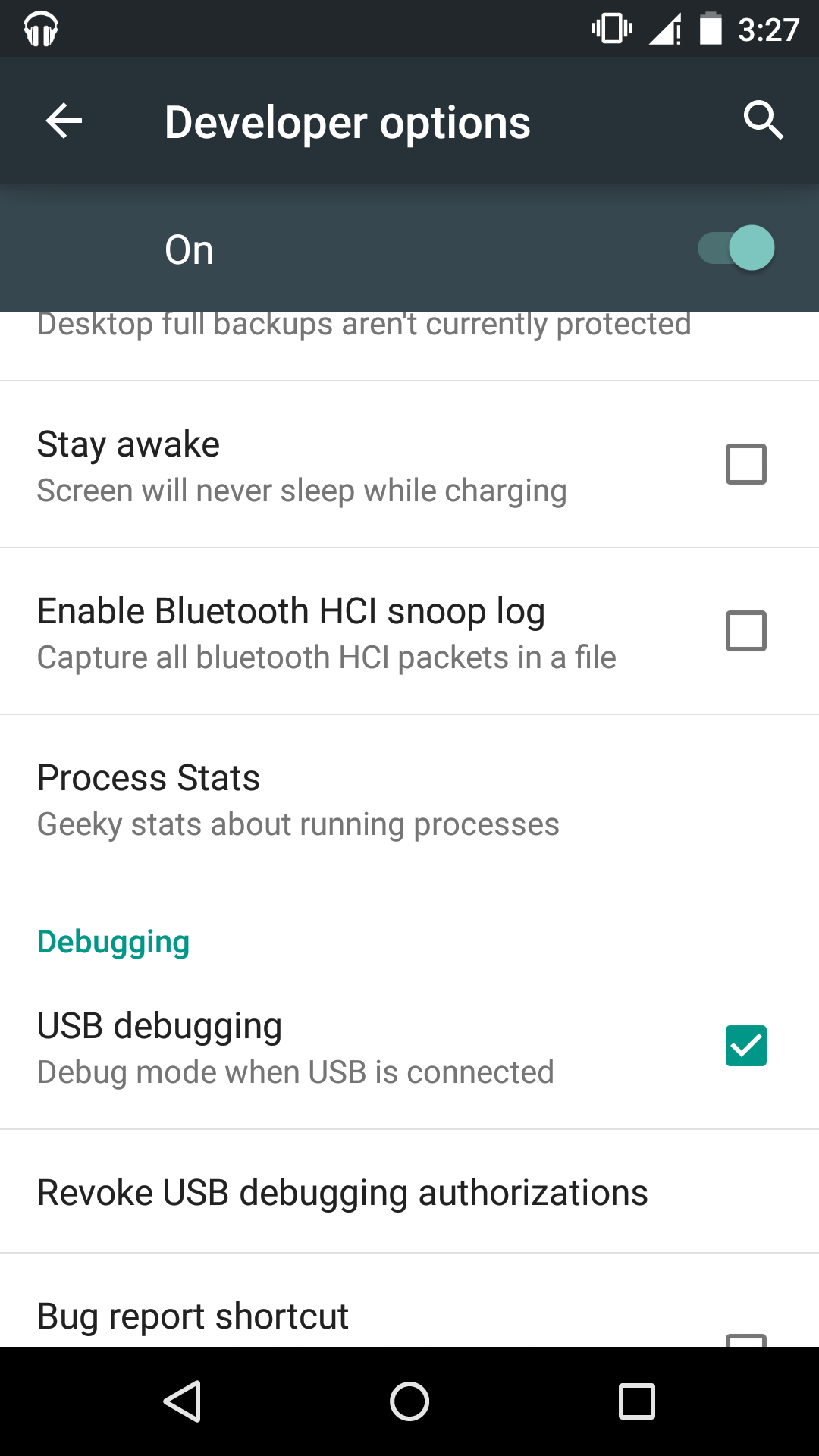

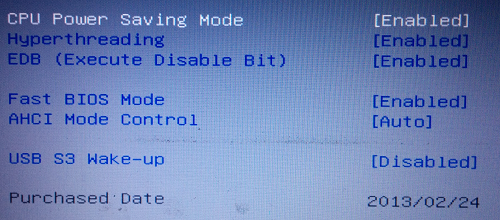
Jakir vai really awesome and waiting for next tutorial.
Really awesome
Thanks
ভাই আমি install দিছি কিন্তু open করলে “tools.jar” এই রকম একটি ফাইল মিচিং দেখায় কি করবো । Android Stdio কি আবার download করে নিব?
আমি jdk 1.8 টা install দিছি এতে কোন প্রবলেম হবে।
ame oporar shob gulu try kor see but not lunch emulator.
When i am try to install Hardware_Accelerated_Execution_Manager-intelhaxm-android.exe this file the show mess…
This computer does not support Intel Virtualization technology(VT-x).HAXM cannot be installed
please refer to the intel HAXM documentation for mere informaction.
we are pc system AMD E-450 APU with radeon(tm) HD Graphics 1.65GHAz 32bit.
সব গুলো ট্রাই করার পর ও যদি সমস্যা হয়, তাহলে Genymotion ব্যবহার করতে পারেন। পোস্টে লিঙ্ক দেওয়া আছে।
Thank for reply. Yes I am already use windroy emulator. it is very firstly work.
আমার windows7 , 32bit configuration. এন্ড্রোয়েড স্টুডিও কোনটা ডাউনলোড করব ? 87 mb .exe টা না 137 mb .zip টা?
android-studio ar size ta onek baro ti download korta parcina ata ki CD kinta pawya jay. narsingdi ta ata ki babe peta pari.
ভাই আমি সব কিছু ঠিকভাবে ইন্সটল করেছি কিন্তু। Android Virtual Device Manager এর সব কিছু Fill করার পরে ও এর Ok বাটন কাজ করে না ডিজেবল থাকে। এখন কি করব ……?
এটা দেখুন। সিস্টেম ইমেজ ইন্সটল করে নিন। http://tech.jakir.me/1952
This is a very useful website for me I love it’s all programming posts.
THANKS Jakir Bhai
ধন্যবাদ জাকির ভাই ।
এন্ড্রোয়েড স্টুডিও , জাভা এগুলা অনেক বড় ফাইল । গ্রামে থাকি তাই ডাওনলোড করতে পারছিনা ভাই ।
আপনার প্রচেষ্টার জন্য অসংখ্য ধন্যবাদ। আশা করি আমাদের জন্য লেখা চালিয়ে যাবেন।
Jakir ভাই, দায়া করে Android studio টা Compressed করে size ছোট করে দিতে পারবেন? মানে win rar দিয়ে compressed করে ১ জিবি থেকে ১০০ mb করে দিতে পারবেন? দিলে খুব উপকার হবে। আপনার replay -এর জন্য অপেক্ষা করবো
আমার Android ফোন আছে আমি চাচ্ছি এইটা দিয়ে রান করতে কিন্তু রান করার সময় দেখাচ্ছে কানেক্টেড ডিভাইস নান । এই টার সমাধান টা একটু বলবেন ?
Bro so nice of u. Take my salute
ধন্যবাদ ভাইয়া।
Its taking so much time to Launch
About 30 minutes
আপনাকে অসংখ্য ধন্যবাদ জাকির ভাই। আপনার লেখা পরে নতুন করে সাহস পেলাম অ্যাপ ডেভেলপমেন্ট এর।
Blank** Activity 🙂
Thank you 😀
C:\Users\Santununag\AppData\Local\Android\Sdk\tools\emulator.exe -netdelay none -netspeed full -avd Nexus_5_API_25
Hax is enabled
Warning: requested ram_size 1536M too big, reduced to 1024M
Hax ram_size 0x40000000
HAX is working and emulator runs in fast virt mode.
emulator: Listening for console connections on port: 5554
emulator: Serial number of this emulator (for ADB): emulator-5554
emulator: emulator window was out of view and was recentered
draw: Could not use program error=0x505
draw: Could not use program error=0x505
Renderer error: failed to create/resize pbuffer!!
draw: Could not use program error=0x505
draw: Could not use program error=0x505
Renderer error: failed to create/resize pbuffer!!
draw: Could not use program error=0x505
Failed to alloc 8388608 bytes for ReadBuffer
draw: Could not use program error=0x505
draw: Could not use program error=0x505
Renderer error: failed to create/resize pbuffer!!
draw: Could not use program error=0x505
Renderer error: failed to create/resize pbuffer!!
Renderer error: failed to create/resize pbuffer!!
draw: Could not use program error=0x505
Renderer error: failed to create/resize pbuffer!!
terminate called after throwing an instance of ‘std::bad_alloc’
what(): std::bad_alloc
This application has requested the Runtime to terminate it in an unusual way.
Please contact the application’s support team for more information.
draw: Could not use program error=0x505
Renderer error: failed to create/resize pbuffer!!
Renderer error: failed to create/resize pbuffer!!
draw: Could not use program error=0x505
Renderer error: failed to create/resize pbuffer!!
vaiya i can not run this project from emulator
খুব ভাল লাগল
Awesome. Pore onek kichu jante parlam.
সব শেষে এপ সিহাবে প্রোগ্রামটি আউটপুট দেব কিভাবে? মানে ভার্চুয়াল ডিভাইস দিয়ে টেস্ট করারর পর এটি কমপ্লিট নাকি আমাকে কোম্পাইল বা বিল্ড বা এইরকম কিছু করতেহবে? আর করলে সেটি কি ভাবে করবো?
জ্বি, অ্যাপ অন্য কারো সাথে শেয়ার করতে চাইলে বিল্ড করতে হবে। তা করা যাবে Build মেনু থেকে।
Gradle Build Failed hocche,
এটার সমাধান কি ভাইয়া??
যে সমস্যার কারণে ফেইল্ড দেখায়, তা লেখা থাকে। ঐ লেখাটা কপি করে গুগলে সার্চ করলে সমাধান পেয়ে যাবেন।
vaiya gradle missing dekhy kn…? 🙁 🙁
স্যার আমি একটি কথা খুবই জানার মনে করছি । কারণ আমি একটি সমস্যার মধ্যে আছি । আমি নতুন ভাবে এ্যাপ তৈরি কাজ করতে চাই। আপনার সাইট দেখে খুবই ভালো লাগল । প্রথম প্রশ্ন : প্রথমে কী এই দুইটা সফটওয়্যার ইনস্টল করব ?
(১) জে.ডি.কে ইনস্টল করব ও (২) এন্ড্রোয়ডে স্টুডওি।
২য় প্রশ্ন :
Jre intall করার প্রয়োজন আছে ।
Command prompt সাথে যুক্ত করার প্রয়োজন আছে।
Gcc প্রয়োজন আছে।
এখন এইগুলো কোনটাই প্রয়োজন আছে কি/না । যদি কোনটার প্রয়োজন হয় তাহলে একটু বলেন প্লিজ ।
১) জ্বি, JDK ইন্সটল করতে হবে। এরপর এন্ড্রয়েড স্টুডিও। আগে পরে করলেও সমস্যা নেই।
JRE ইন্সটল করার প্রয়োজন নেই। আর কোন কিছু করার প্রয়োজন নেই।
লেখাটা আপডেট করলে উপকৃত হতাম। অথবা আপডেট লেখা থাকলে সেই লেখার লিংক দিলেও উপকৃত হবো।
আজকে আমার প্রথম এই পথে পা রাখা। আর প্রথম শুরুটাই করলাম জাকির ভাইয়ের টিউটোরিয়াল পড়ে। তাই আপনাকে আমি মনে রাখবো।
আর ভাই আপনার জন্য দোয়া রইল, দীর্ঘজীবী হোন। আর আমাদের জন্য এরকম উপকারী বন্ধু হিসেবে কাজ করুন।
ভাই অনলাইনে কাজ করতে হবে না অফ লাইনে? আই মিন নেট থাকতে হবে কি না? http://Www.durjoybook.com
ভাইয়া আমি আপনার সাথে কথা বলতে চাই